The Preview & Size tab allows you to crop, size, and rotate your jobs. If you are working on a PostScript file, you can also set some PostScript options using this tab.
There are following setup options:
- Image Size - This option controls the width and height of your image. Click the up and down arrows or type a value to change the width or height. Click the link icon on the right to lock or unlock the dimensions. When the link is connected, the dimensions will stay proportional. When the link is not connected, it allows for disproportionate sizing.
- Crop Size - This option allows you to crop the image based on the dimensions and [X] or [Y] axis. Click the up or down arrows or type a value to crop the image to that size or along the [X] or [Y] axis. You can also crop the image using the cropping tool located on the Toolbar.
- Crop Box
Position: This new option allows you to specify the region where the crop will be (center, center top, center bottom, left cnter, right center, etc). To set the position, click the
button.
- Lock Crop Size: Check this box to prevent the crop size from changing.
- Rotation -This button allows you to place an image more efficiently on your media. You can select any of the following rotations: 0º, 90º, 180º, or 270º. SeeRotating & Flipping an Image for more information.
- Mirror - [Mirror] creates a reverse image (or mirror image) of the original file. This option is normally used when printing on backlit or transparencies. See Rotating & Flipping an Image for more information.
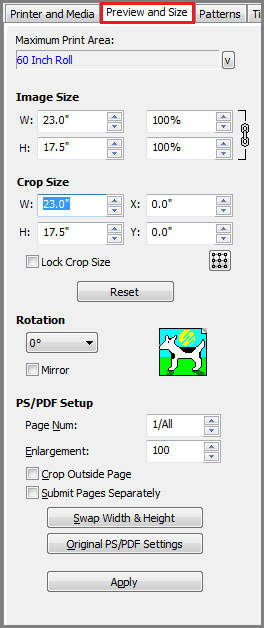
Figure 1
 Maximum Print Area
Maximum Print Area